Industry-Leading AI Expertise for Smarter, Faster Growth
Leverage Prolifics’ AI expertise to transform your industry. From healthcare to finance, retail to manufacturing, our AI-driven solutions enhance efficiency, decision-making, and customer experiences—driving measurable business impact.
What’s Latest
About Prolifics
AI Powered Expertise
Gen AI
Industry Solutions
Our Partners
Consulting Approach

What's Latest at Prolifics
Modernizing Airports with AI – A Smarter Way to Fly
Airlines Take Flight into a Digital Future In 2024, the airline industry ascended to new heights, both in revenue and innovation. With historic high earnings driven by surging global travel demand,...

AI in E-Waste Management: How AI is Powering E-Waste Solutions
The rapid growth of digital devices, from smartphones to smart appliances, has triggered a parallel surge in electronic waste (e-waste), now one of the fastest-growing global waste streams....

2025’s Biggest AI Trends: Powered by Real Investment Numbers
AI’s 2025 Growth Spurt: Where the Money and Momentum Are Going Artificial Intelligence isn’t coming, it’s already transforming industries at full speed. What’s different in 2025? The scale....

SAP S/4HANA Implementation Journey: Best Practices and Key Steps for Modern Enterprises
As enterprises accelerate their digital transformation journeys, SAP S/4HANA has emerged as a cornerstone for modernizing enterprise resource planning (ERP). With its real-time processing...

Prolifics: Where Innovation Meets Expertise
For over 45 years, Prolifics has crafted transformative solutions that drive real business value. Our global team of 2000+ experts, spread across 10 strategic locations, ensures world-class solutions are always within reach. Trusted by over 150 Fortune 1000 companies, we deliver reliability and excellence.
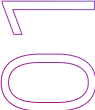
Innovation with Impact
We leverage the latest technologies to create practical, scalable solutions that deliver measurable results.
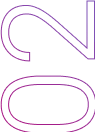
Customer-Centric Collaboration
We work closely with you to understand your unique challenges, ensuring our solutions align with your strategic goals.
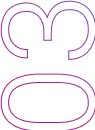
Excellence through Expertise
Our skilled professionals bring deep domain knowledge and technical expertise, guaranteeing top-notch solutions that drive your business forward.
Expert Worldwide
Strategic Locations
Fortune 1000 Clients
AI-Powered Expertise
Gen AI for Business
Prolifics leverages Generative AI (Gen AI) to transform business operations with hyper-personalized customer experiences, resource optimization, and precise market predictions. Our custom AI models integrate seamlessly into your systems, automating complex decisions and extracting deep insights from data. We ensure your digital transformation is both efficient and ethical, safeguarding data privacy and security. Partner with Prolifics to unlock Gen AI’s full potential and gain a competitive edge.
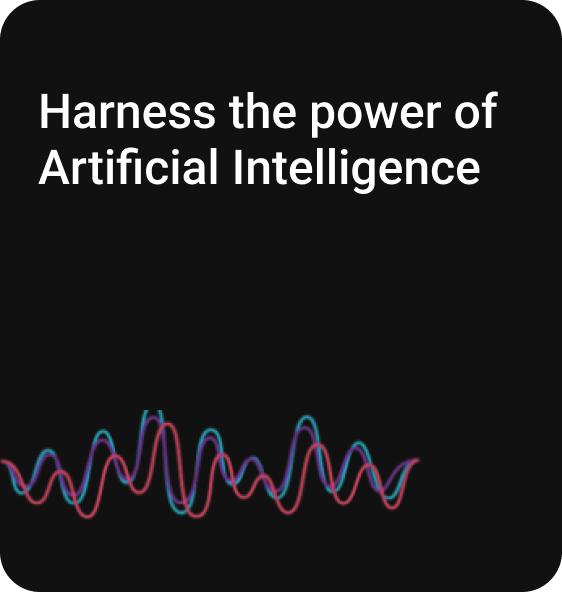
The Power of One
Prolifics leverages Generative AI (Gen AI) to transform business operations with hyper-personalized customer experiences, resource optimization, and precise market predictions. Our custom AI models integrate seamlessly into your systems, automating complex decisions and extracting deep insights from data.
Accelerate Innovation with Prolifics’ Power of One
- Idea in One Day – Define opportunities, explore possibilities, and establish a solution hypothesis with a basic business case.
- Prove in a Week – Develop a prototype, refine the business case, and assess investment viability.
- Deliver in a Month – Develop an MVP with a hybrid resource model and a streamlined factory approach for rapid, scalable innovation.
- ROI in a Year – Scale with continuous enhancements, managed services, and a path to 10x ROI.
Transform ideas into impact—faster than ever.

Industry Solutions


AI-Powered Banking & Finance: Smarter, Faster, Secure
Transform financial services with Prolifics’ AI expertise. From fraud detection to predictive analytics and automated compliance, our AI-driven solutions enhance security, efficiency, and customer experiences—driving innovation in banking and finance.
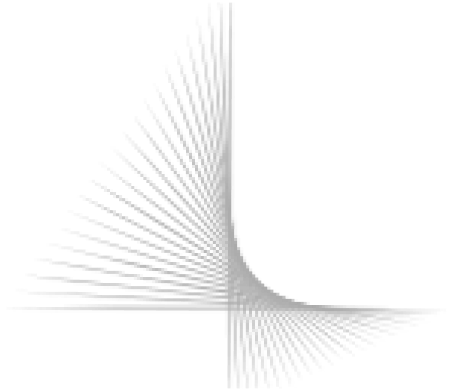


Empowering Energy & Utilities with AI-Driven Intelligence
Optimize operations, enhance grid resilience, and drive sustainability with Prolifics’ AI-powered solutions for energy and utilities. From predictive maintenance to demand forecasting and smart grid automation, our expertise helps you innovate, reduce costs, and deliver reliable services.
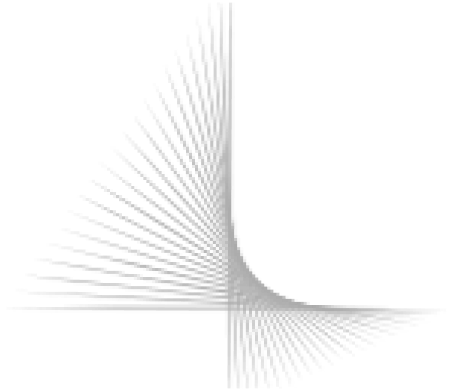


Revolutionizing Healthcare with AI-Powered Expertise
Enhance patient outcomes, streamline operations, and drive medical innovation with Prolifics’ AI-powered healthcare solutions. From predictive analytics to intelligent automation, we empower healthcare organizations to deliver smarter, faster, and more efficient care.
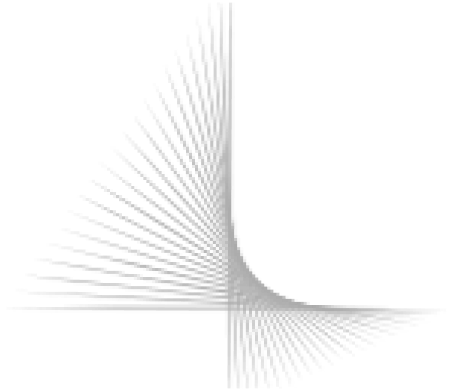


AI-Powered Innovation for Smarter Public Services
Empower government and public sector organizations with AI-driven solutions that enhance efficiency, security, and citizen engagement. Prolifics’ expertise helps modernize services, streamline operations, and drive data-informed decision-making—creating smarter, more responsive governance.
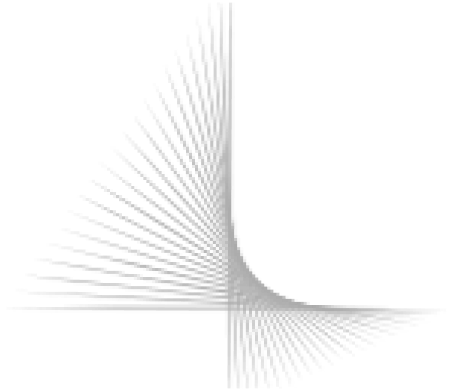


Expanding AI-Powered Expertise Across Industries
Prolifics delivers AI-driven solutions tailored to your industry’s needs. From intelligent automation to advanced analytics, our expertise helps businesses optimize operations, enhance decision-making, and drive innovation—ensuring sustainable growth in an AI-powered future.
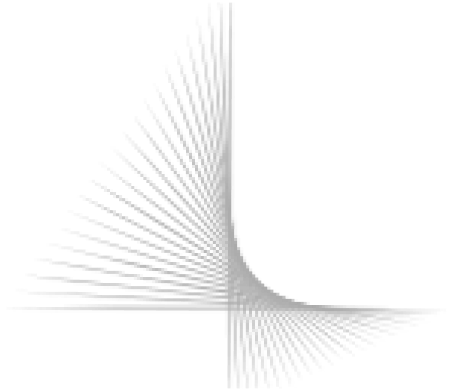
Banking & Finance
AI-Powered Banking & Finance: Smarter, Faster, Secure
Transform financial services with Prolifics’ AI expertise. From fraud detection to predictive analytics and automated compliance, our AI-driven solutions enhance security, efficiency, and customer experiences—driving innovation in banking and finance.
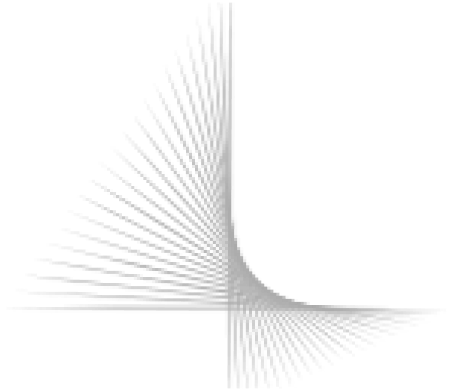
Energy & Utilities
Empowering Energy & Utilities with AI-Driven Intelligence
Optimize operations, enhance grid resilience, and drive sustainability with Prolifics’ AI-powered solutions for energy and utilities. From predictive maintenance to demand forecasting and smart grid automation, our expertise helps you innovate, reduce costs, and deliver reliable services.
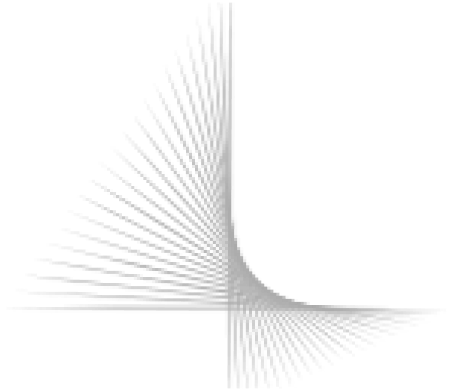
Healthcare
Revolutionizing Healthcare with AI-Powered Expertise
Enhance patient outcomes, streamline operations, and drive medical innovation with Prolifics’ AI-powered healthcare solutions. From predictive analytics to intelligent automation, we empower healthcare organizations to deliver smarter, faster, and more efficient care.
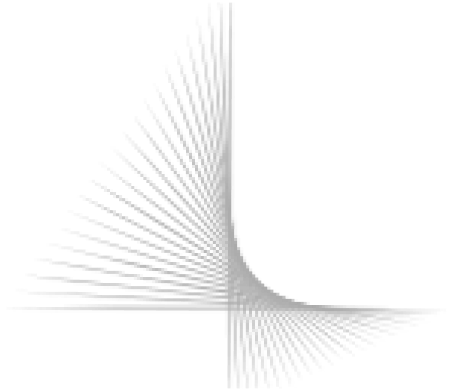
Public Sector/Government
AI-Powered Innovation for Smarter Public Services
Empower government and public sector organizations with AI-driven solutions that enhance efficiency, security, and citizen engagement. Prolifics’ expertise helps modernize services, streamline operations, and drive data-informed decision-making—creating smarter, more responsive governance.
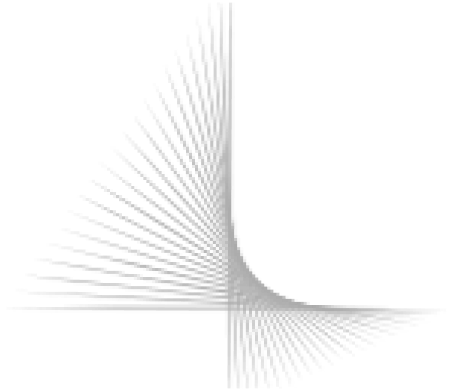
Retail & Distribution
Expanding AI-Powered Expertise Across Industries
Prolifics delivers AI-driven solutions tailored to your industry’s needs. From intelligent automation to advanced analytics, our expertise helps businesses optimize operations, enhance decision-making, and drive innovation—ensuring sustainable growth in an AI-powered future.
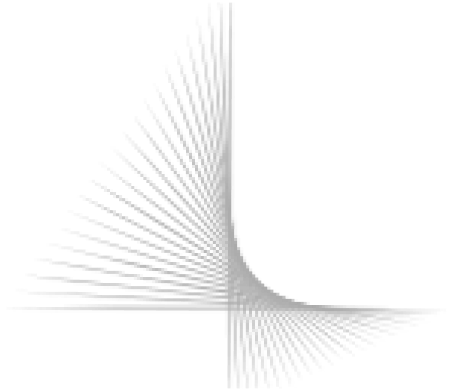
Our Key Partnerships
We collaborate with the world’s leading technology providers, combining our consulting, engineering, and service expertise to deliver innovative solutions. Our partnerships empower businesses to evolve, scale, and stay ahead in today’s dynamic digital landscape.



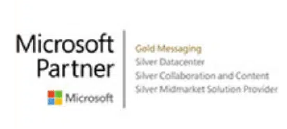
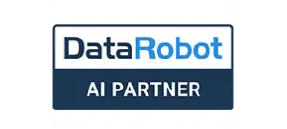


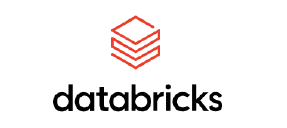
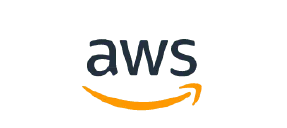
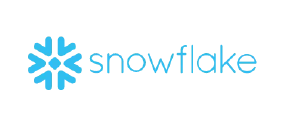
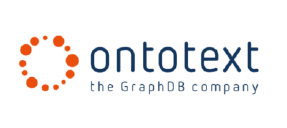





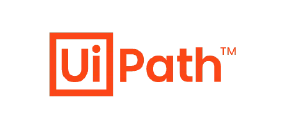




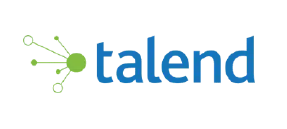

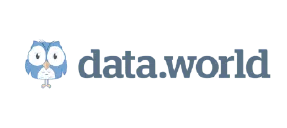
Consulting Approach
Driving Measurable Business Success
At Prolifics, we take a structured, outcome-driven approach to consulting, ensuring strategic alignment, innovation, and operational excellence in every engagement.
Our Focus Areas:
✔ Strategic Alignment – Tailoring technology solutions to accelerate growth, efficiency, and ROI.
✔ Customer-Centric Innovation – Scalable, future-ready solutions addressing industry challenges.
✔ End-to-End Digital Transformation – Seamless integration and optimization from strategy to execution.
✔ Agile & Adaptive Solutions – Flexible frameworks that evolve with market trends and business needs.
✔ Data-Driven Decision Making – AI-powered insights for smarter, more efficient operations.
✔ Sustainable Growth & Compliance – Secure, compliant digital ecosystems built for long-term success.
At Prolifics, we go beyond implementation—we co-create success, empowering businesses for sustainable growth and long-term leadership. Let’s build the future together!
Contact Us
Your Vision. Our Expertise. Let’s Connect.
Future-ready solutions start with a conversation. Let’s explore how we can create impactful change together.
Partner with Prolifics to drive innovation, transformation, and success wherever you are in your journey




